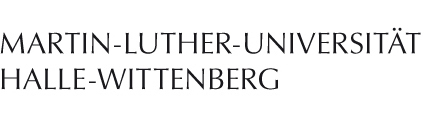Ubuntu Touch
Die WLAN-Konfiguration erfolgt in drei Schritten: 1. Dem Herunterladen der Zertifikate auf Ihr Handy, 2. dem Einrichten der WLAN-Verbindungseinstellungen, 3. dem Import der notwendigen Zertifikate.
Zertifikate herunterladen
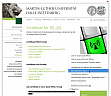
Öffnen Sie unsere Zertifikate-Webseite wlan.itz.uni-halle.de/zertifikate im Browser.
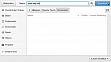
Laden Sie unsere Zertifikate als Kette im PEM-Format herunter und speichern Sie diese mit der Endung ".txt" im "Documents"-Ordner Ihres Ubuntu Phone.
Bitte achten Sie auf die Endung ".txt". Wenn Sie der Datei eine andere Endung geben, ist sie auf dem Handy später möglicherweise nicht zu finden.
Falls sich dieses Problem erledigt haben sollte, schreiben Sie uns an wlan@itz.uni-halle.de, damit wir diese Anleitung korrigieren können.
WLAN-Verbindung einrichten
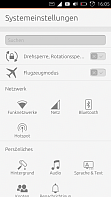
Öffnen Sie die App "Systemeinstellungen" und wählen Sie "Funknetzwerke".
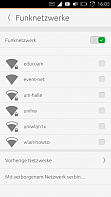
Wählen Sie das Netzwerk "uni-halle". Daraufhin öffnet sich ein Fenster, in dem Sie die Legitimierungseinstellungen für dieses Netzwerk festlegen.
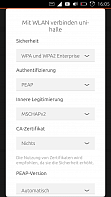
Wählen Sie die Sicherheitsstufe "WPA und WPA2 Enterprise". Als Authentifizierung wählen Sie "PEAP", als innere Legitimierung "MSCHAPv2". (Ihr Zertifikat richten wir später ein.)
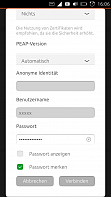
Lassen Sie die PEAP-Version automatisch von Ihrem Handy wählen. Das Feld "Anonyme Identität" lassen Sie leer.
In die Felder „Benutzername” und „Passwort” tragen Sie Ihr Fünf-Buchstaben-Kürzel und das Passwort ein, das Sie von uns erhalten haben. Wählen Sie "Passwort merken", um Ihr Passwort nicht bei jeder Verbindung erneut eingeben zu müssen.
Zertifikate importieren und setzen
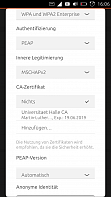
Wählen Sie nun im Feld "CA-Zertifikat" bitte "Hinzufügen...", um das Zertifikat auszuwählen, das Sie vorhin heruntergeladen haben. (Bitte ignorieren Sie das bereits vorhandene Zertifikat im Bild links.)
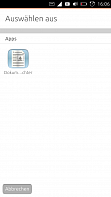
Wählen Sie die App "Dokumentenbetrachter" aus. (Im Bild links wird diese als "Dokum...chter" abgekürzt.)
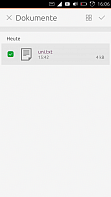
Wählen Sie die Datei aus, die Sie vorhin auf Ihr Handy gespeichert haben, indem Sie auf das Auswahlfeld klicken, so dass dort ein grüner Haken erscheint. (Im Bild links wurde die Datei unter dem Namen "uni.txt" abgespeichert.)
Berühren Sie dann den Haken oben rechts auf dem Bildschirm, um den Zertifikatimport zu bestätigen.
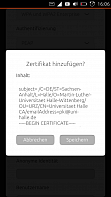
Wählen Sie "Speichern", um den Zertifikatimport abzuschließen.
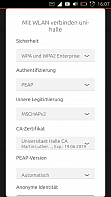
Wählen Sie das importierte Zertifikat im Feld "CA-Zertifikat" aus.
Jetzt können Sie die Verbindung herstellen, indem Sie ans Ende der Seite scrollen und "Verbinden" wählen.
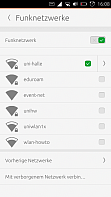
Wenn ein grüner Haken neben dem Netzwerk "uni-halle" und das WiFi-Symbol mit dem Schloss in der oberen Leiste erscheint, haben Sie die Verbindung erfolgreich hergestellt.