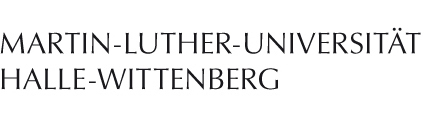Links
Kontakt
Helpdesk
Telefon: 0345 55 21 888
helpdesk@itz.uni-halle.de
Kurt-Mothes-Str. 1
06120 Halle (Saale)
Sie erreichen uns
Montag - Freitag von
9:00 Uhr - 15:00 Uhr
Linux
Die WLAN-Konfiguration erfolgt in zwei Schritten: 1. Dem Herunterladen des notwendigen Sicherheitszertifikats, 2. Dem Einrichten des WLANs mit einem Programm Ihrer Wahl.
Zertifikat herunterladen
Laden Sie das benötigte Sicherheitszertifikat herunter, indem Sie den folgenden Link mit der rechten Maustaste anklicken und "Ziel speichern unter…" wählen.
Speichern Sie die Datei an einem sicheren Ort, an dem sie nicht verlorengeht – sie wird benötigt, um die Verbindung herzustellen.
Bitte klicken Sie mit der rechten Maustaste auf den Link und wählen Sie "Ziel speichern unter…". Wenn Sie mit der linken Maustaste klicken, wird das Zertifikat in den Browser installiert und ist für das WLAN nicht benutzbar.
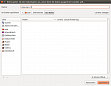
In diesem Fall soll das Zertifikat unter "~/Dokumente/Uni Halle/wpa-eap.crt" gespeichert werden. ("~" ist der persönliche Ordner des Benutzers.)
WLAN einrichten
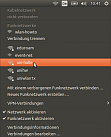
Wählen Sie das Netzwerk „uni-halle” aus der Liste der verfügbaren Netzwerke aus. Daraufhin sollte sich das Fenster mit den Legitimierungseinstellungen öffnen.
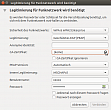
Benutzen Sie „Geschütztes EAP (PEAP)” als Legitimierung und „MSCHAPv2” als innere Legitimierung. Lassen Sie die PEAP-Version automatisch auswählen. Das Feld "Anonyme Identität" bleibt leer.
In die Felder „Benutzername” und „Passwort” tragen Sie Ihr Fünf-Buchstaben-Kürzel und das Passwort ein, das Sie von uns erhalten haben.
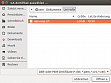
Als „CA-Zertifikat” wählen Sie die Zertifikat-Datei, die Sie eben heruntergeladen haben. Im Bild ist die unter "~/Dokumente/Uni Halle/wpa-eap.crt" gespeicherte Datei ausgewählt.
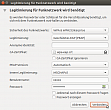
Die vollständigen Verbindungseinstellungen sehen Sie im Bild links. Klicken Sie jetzt auf „Verbinden”.
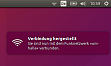
Wenn Sie diese oder eine ähnliche Meldung auf dem Bildschirm sehen und das Wireless-Symbol einen oder mehrere Balken hat, haben Sie die Verbindung erfolgreich hergestellt.
Manuelle Konfiguration mit wpa_supplicant
Wenn Sie eine Konfiguration über den WPA-Supplicant bevorzugen, können Sie ein Netzwerkprofil nach dem folgenden Vorbild anlegen:
network={
ssid="uni-halle"
key_mgmt=WPA-EAP
proto=WPA2
eap=PEAP
phase2="auth=MSCHAPV2"
ca_cert="/home/xxxxx/Documents/Uni Halle/wpa-eap.crt"
identity="xxxxx"
password="YYYYYYYYYYYY"
}
Bitte passen Sie die ca_cert-, identity, und password-Einstellungen entsprechend an.