VPN
Anleitung zur Installation des VPN Clients unter Windows XP.
VPN Client
vpnclient-win-msi-5.0.04.0300-k9.exe
(externe Datei)
VPN Client für 98-XP
vpnclient-win-is-4.8.00.0440-k9.exe
(externe Datei)
VPN Konfigurtationsdatei aus dem WLAN der Uni Halle
WLAN_MLU_HALLE.pcf
(externe Datei)
VPN Konfigurationsdatei von zu Hause aus (Modem,DSL)
dialin.pcf
(externe Datei)
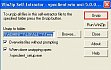
Wenn Sie den VPN CLient heruntergeladen haben dann bitte auf Unzip klicken und die Datei wird entpackt.

Klicken Sie bitte auf next.
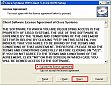
Bitte akzeptieren Sie die Vertragsbedingungen und klicken Sie auf next.
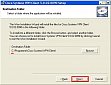
Bitte lassen Sie den Installationspfad so und klicken Sie auf next.
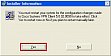
Klicken Sie nun bitte auf Yes um den Computer neuzustarten.
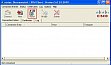
Nach dem Neustart bitte den VPN Client starten und auf Import klicken und Ihre Importdatei die Sie runtergeladen hatten öffnen.

Klicken Sie auf das Profil das es blau makiert ist und dann auf Connect.
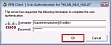
Bitte im oberen Feld das Nutzerkennzeichen der Universität eingeben (5-stellig) und unten Ihr dazugehöriges Passwort (8-stellig) und dann auf next klicken.

Lesen Sie sich bitte die Information in diesem Feld durch un klicken Sie auf Continue, danach können Sie Ihren Browser (Internet Explorer, Firefox,...) öffnen.
