VPN
VPN Client
vpnclient-win-msi-5.0.06.0160-k9.exe
(externe Datei)
Konfigurationsdatei für das Wlan der Uni Halle
WLAN_MLU_HALLE.pcf
(externe Datei)
Konfigurationsdatei von zu Hause (DSL,Modem)
dialin.pcf
(externe Datei)
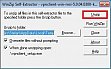
Nach dem download und der Bestätigung mit "ausführen", klicken Sie in diesem Fenster auf "Unzip".

Klicken Sie auf "Next".
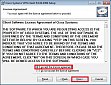
Machen Sie nun den Punkt bei "I aceppt the license agreement" und klicken Sie auf "Next".

Klicken Sie auf "Next".

Klicken Sie auf "Next".

Zum Beenden der Installation klicken Sie auf "Finish".
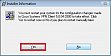
Klicken Sie aus "Yes" damit der Computer neustartet.
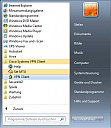
Um das Programm zu starten klicken Sie auf das Startsymbol --> Programme --> Cisco Ssystem VPN Client --> VPN Client.
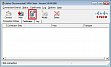
Klicken Sie auf "Import".

Suchen Sie Speicherort wo Sie die .pcf Dateien gespeichert haben und klicken diese an und dann auf "öffnen".
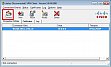
Klicken Sie auf "Connect".
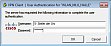
Bitte geben Sie als Login: den Universitäts 5-Steller ein und das dazugehörige Passwort. Klicken Sie dann auf OK. In dem nächsten Fenster bitte dir Informationen druchlesen und dann auf "Continue".
