uniwlan1x
SecureW2 Client für Windows 32bit und 64 bit
SecureW2_EAP_Suite_106.exe
(externe Datei)
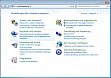
Klicken Sie auf das Startsymbol, danach auf "Systemsteuerung" und danach auf "Netzwerkstatus und -aufgaben" anzeigen
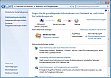
Wählen Sie hier bitte "Drahtlosnetzwerke verwalten" aus.
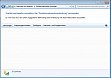
Auf das Feld "Hinzufügen" klicken.
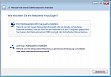
Bitte klicken Sie auf "Netzwerkprofil manuell erstellen".

Bitte tragen Sie die Daten, wie im nebenstehenden Bild, in die Felder ein.
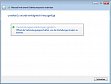
Klicken Sie auf "Verbindungseinstellungen öffnen".
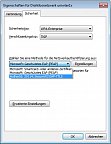
Als "Methode für die Netzwerkauthentifizeirung" wählen Sie bitte "AuthorID: 29114: SecureW2 EAP-TTLS".
Klicken Sie anschließend auf "Einstellungen".

Bitte klicken Sie auf "Neu anlegen".

Als Profilname tragen Sie bitte "uniwlan1x" ein.

Entfernen Sie bitte den Haken im Feld "Serverzertifikat überprüfen".

Ihre Login-Daten sind der 5-stellige Benutzername und das dazugehörige Passwort der Universität. Tragen Sie diese hier ein und schließen Sie alle Fenster mit OK.
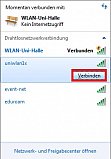
Klicken Sie bitte neben "uniwlan1x" auf Verbinden.
