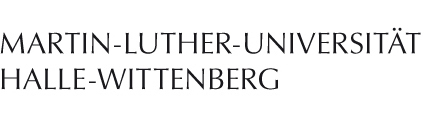Android (detailliert)
Falls Sie mit der einfachen Anleitung nicht weiterkommen, haben wir hier versucht, alle Schritte ausführlich darzustellen. Die WLAN-Konfiguration erfolgt in zwei Schritten: 1. Dem Herunterladen eines dedizierten Sicherheitszertifikats, 2. Dem Einrichten der Verbindung selbst.
Bezeichnungen können abweichen
Bitte beachten Sie, dass die Bezeichnungen und Abläufe je nach Smartphone und Hersteller mehr oder weniger stark von dieser Anleitung abweichen können. Wir haben uns bemüht, die häufigsten Eventualitäten zu berücksichtigen.
Falls Sie trotz dieser Anleitung Probleme haben, nehmen Sie bitte über unser Formular in der rechten Spalte Kontakt zum Helpdesk auf.
Sicherheitszertifikat herunterladen
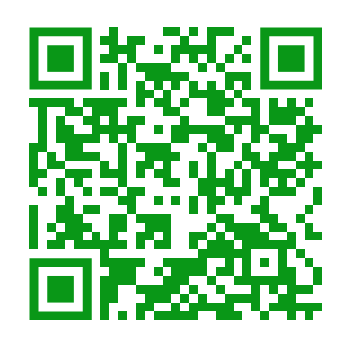
Starten Sie den Download des Sicherheitszertifikats, indem Sie auf den links dargestellten QR-Code tippen. Alternativ können Sie ihn einscannen und den darin enthaltenen Link in einem Browser aufrufen.
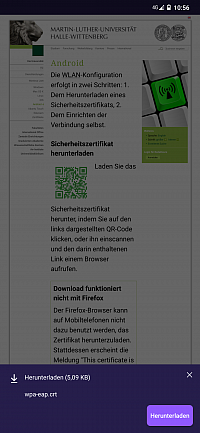
Download WLAN-Zertifikat gestartet
Tippen Sie auf "Herunterladen", um das Zertifikat in Ihrem Downloads-Ordner zu speichern. (Der Name des Zertifikates kann von dem im Bild links abweichen.)
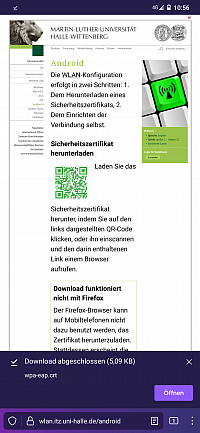
Download WLAN-Zertifikat erfolgreich
Tippen Sie nach erfolgreichem Herunterladen des Zertifikats nicht auf "Öffnen" – das Zertifikat muss stattdessen wie in den folgenden Schritten als gesondertes WLAN-Zertifikat installiert werden.
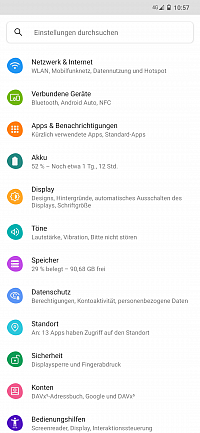
Android Einstellungen
Öffnen Sie die Einstellungen Ihres Mobiltelefons und tippen Sie in das Suchfeld, um den Menüpunkt zur Einrichtung des Zertifikats schnell zu finden.
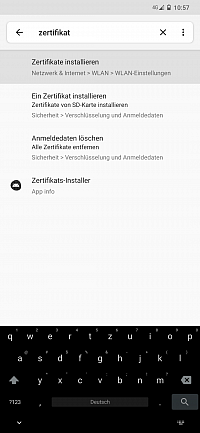
Durchsuche Einstellungen nach "zertifikat"
Der Menüpunkt zur Installation eines WLAN-Zertifikats sollte unter den ersten Ergebnissen sein. Sie erkennen ihn daran, dass er sich unter "Netzwerk" oder "WLAN" befindet.
Tippen Sie dieses Suchergebnis an, um an die entsprechende Stelle in den Einstellungen transportiert zu werden.
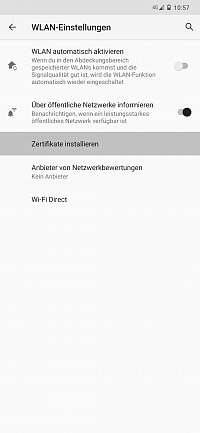
"Zertifikat installieren" Menüeintrag
Tippen Sie auf den markierten Eintrag (hier "Zertifikat installieren"), um die Einrichtung des heruntergeladenen Zertifikats zu beginnen.
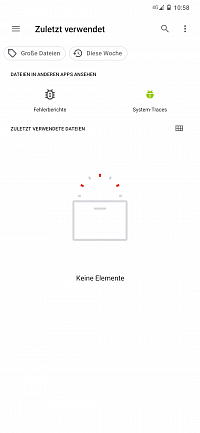
Dateimanager zuletzt verwendet
Daraufhin öffnet sich die App, in der Sie das heruntergeladene Zertifikat auswählen können. Tippen Sie hier auf das "Hamburger"-Menü oben links – das sind die drei waagerechten Striche –, um in den "Downloads"-Ordner zu wechseln.
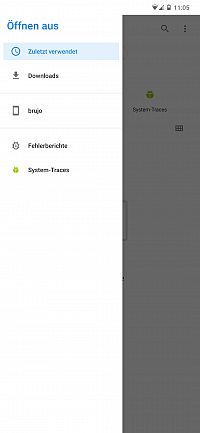
Hamburger-Menü offen
Tippen Sie auf "Downloads", um in das Verzeichnis zu wechseln, in dem sich Ihr Zertifikat befindet.
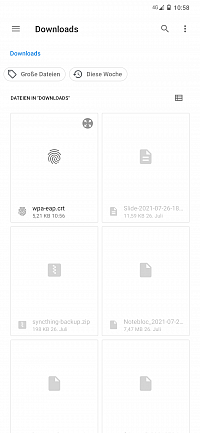
Downloads-Verzeichnis mitsamt heruntergeladener Zertifikatdatei
Nun sollten Sie das heruntergeladene Zertifikat vor sich sehen. Tippen Sie darauf, um es als WLAN-Zertifikat einzurichten.
PIN, Sicherheitsmuster oder Passwort sind eventuell notwendig
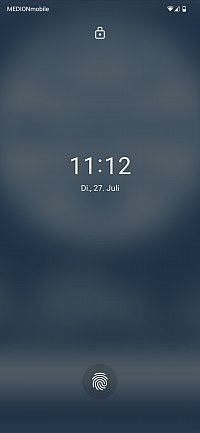
Android Displaysperre
Die Benutzung eines Sicherheitsfeatures (wie PIN, Muster oder Passwort) kann je nach Smartphone und Hersteller notwendig zur Verwendung von Zertifikaten sein. Wenn Sie bisher keines benutzt haben, wird Ihr Telefon Sie um die Einrichtung eines Sicherheitsfeatures bitten.
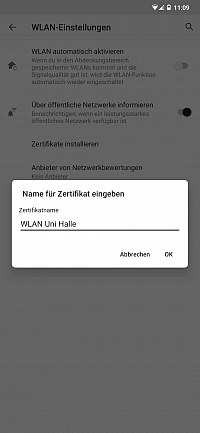
Name für WLAN-Zertifikat eingeben
Geben Sie nun einen Namen für Ihr WLAN-Zertifikat ein. Sie können einen beliebigen Namen benutzen, aber wir empfehlen "WLAN Uni Halle".
Falls Ihr Telefon nach einem Verwendungszweck für das Zertifikat fragt, wählen Sie "WLAN" aus.
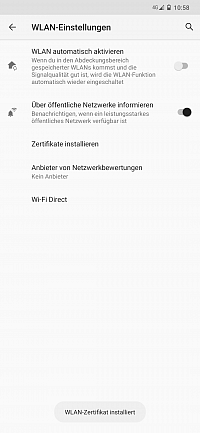
Zertifikatinstallation erfolgreich
Ihr Gerät wird Ihnen mitteilen, wenn die Installation erfolgreich verlief.
Verbindung mit dem Universitätsnetzwerk
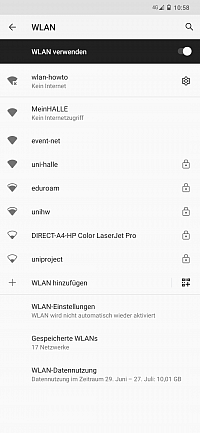
WLAN nicht verbunden
Öffnen Sie die WLAN-Einstellungen und wählen Sie das Netzwerk "uni-halle" aus. Daraufhin sollte sich das Fenster zum Anpassen der Sicherheitseinstellungen öffnen.
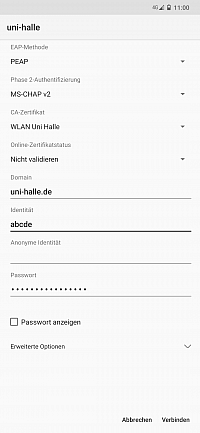
Sicherheitseinstellungen für Netzwerk "uni-halle"
Wählen Sie als EAP-Methode "PEAP" und als Phase-2-Authentifizierung "MS-CHAP v2" aus.
Verwenden Sie das soeben installierte Zertifikat "WLAN Uni Halle" als CA-Zertifikat. Lassen Sie den Online-Zertifikatsstatus auf "Nicht validieren".
Geben Sie als Domain "uni-halle.de" (ohne Anführungszeichen) ein.
Ihre Identität ist Ihr fünfstelliges Nutzerkennzeichen.
Die "anonyme Identität" bleibt leer.
Benutzen Sie das Passwort, das Sie im Serviceportal festgelegt haben.
Wählen Sie "Verbinden" oder "Speichern", nachdem Sie diese Einstellungen festgelegt haben.
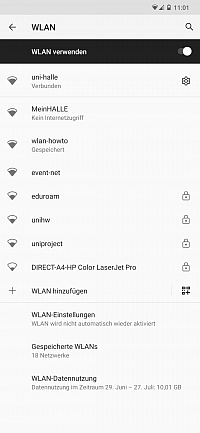
WLAN, erfolgreich verbunden
Wenn Sie alles richtig gemacht haben, sollte sich Ihr Gerät mit dem Uni-WLAN verbunden haben.