
Links
Kontakt
Helpdesk
Telefon: 0345 55 21 888
helpdesk@itz.uni-halle.de
Kurt-Mothes-Str. 1
06120 Halle (Saale)
Login für Redakteure
Windows 8/10
Bevor sie mit der Einrichtung beginnen, müssen sie die fünf Zertifikate im CER Format manuell auf ihrem System installieren. Bitte verwenden sie dazu den Internet Explorer.
Beim Stammzertifikat der T-TeleSec müssen sie während der Installation mit dem Zertifikatimport-Assistent den Zertifikatsspeicher manuell auf "Vertrauenswürdige Stammzertifizierungsstellen" ändern. Die restlichen vier Zertifikate können sie mit den Standardvorgaben installieren ("Zertifikatsspeicher automatisch auswählen").
Falls sie keine Möglichkeit haben sich die Zertifikate vorab abzuspeichern, verbinden sie sich dazu mit dem offenen WLAN-Netzwerk „wlan-howto“. Mit dieser Verbindung haben sie ausschließlich Zugriff zu den WLAN-Seiten der Uni und können die Zertifkate auf ihrem Gerät installieren. Trennen sie die Verbindung mit dem "wlan-howto" anschließend wieder.

das Desktopsymbol auswählen

den Netz- und Freigabecenter öffnen
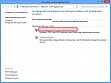
ein neues Netzwerk einrichten
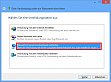
manuell ein Funknetzwerk einrichten
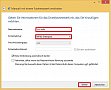
Netwerkname "uni-halle" eingeben und Sicherheits- und Verschlüsselungstyp auswählen: WPA2-Enterprise, AES
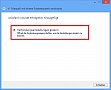
die Verbindungseinstellungen ändern
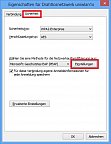
Einstellungen unter "Netzwerkauthentifizierung" auswählen
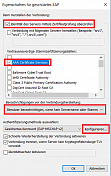
Haken setzen "Serverzertifikat überprüfen"
Haken setzen "T-TeleSec GlobalRoot Class 2"
"Benutzer benachrichtigen, wenn die Serverintegrität nicht ..." auswählen
anschließend den Button „Konfigurieren...“ wählen worauf das Fenster "EAP-MSCHAPv2-Eigenschaften" erscheint:
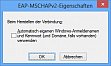
Haken entfernen bei "Automatisch eigenen Windows-Anmeldenamen..."
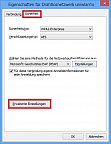
unter "Erweiterte Einstellungen"
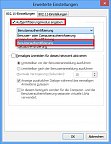
Benutzerauthentifizierung auswählen
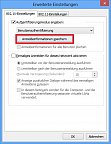
Anmeldeinformationen speichen wählen

Uni-Login und Passwort eintragen. Mit "OK" bestätigen dann wird die Zugangsberechtigung überprüft und bei Erfolg eine IP Adresse zugewiesen und die Verbindung in das Uni WLAN aufgebaut.
Sie könnnen jetzt das Internet nutzen.

