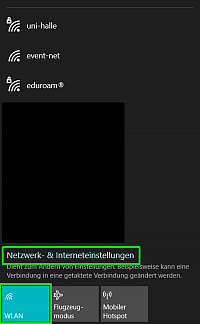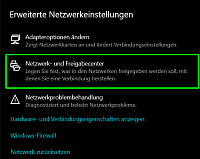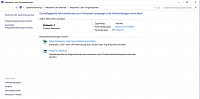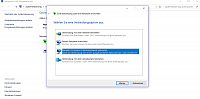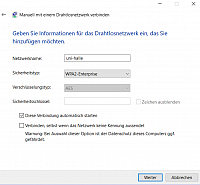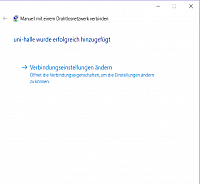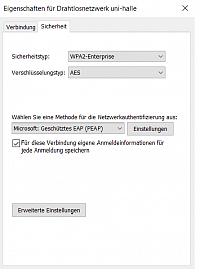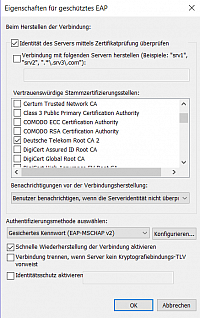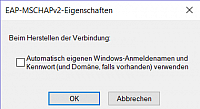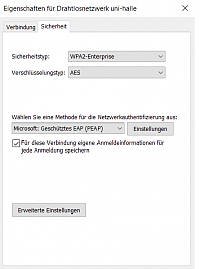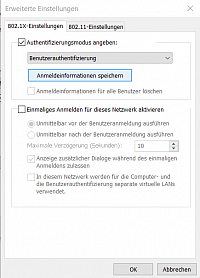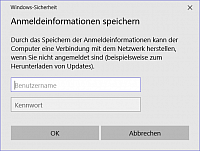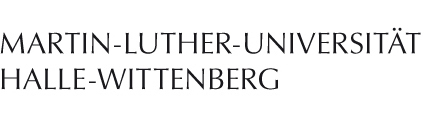Windows 10
Certificates with current operating systems
Current Windows operating systems usually already contain the required root certificate. When setting up the WLAN, it is therefore usually not necessary to install the certificates.
The setting "Use system certificates" - or similar - is sufficient.
Setting up the WLAN uni-halle
Create WLAN profile