VPN
Anleitung zur Konfiguration von VPN unter Windows Vista.
VPN Client
vpnclient-win-msi-5.0.04.0300-k9.exe
(externe Datei)
VPN Konfigurationsdatei aus dem WLAN der Uni Halle
WLAN_MLU_HALLE.pcf
(externe Datei)
VPN Konfigurtationsdatei von zu Hause aus (Modem,DSL)
dialin.pcf
(externe Datei)
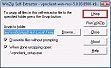
Wenn Sie den VPN Client heruntergeladen haben, öffnen Sie die Datei und klicken bitte auf "Unzip", um die Datei entpacken.

Nach dem Entpacken wird die Installation gestartet. Bitte klicken Sie auf "next".
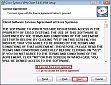
Während der Installation werden Sie aufgefordert die Vertragsbedigungen zu akzeptieren - bitte setzen Sie im entsprechenden Feld den Punkt und klicken anschließend auf "next".
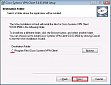
Klicken Sie auch hier auf "next", um fortzufahren.
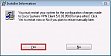
Bitte klicken Sie auf "Yes", um den Computer neu zu starten.
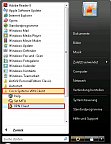
Nach dem Neustart klicken Sie bitte auf das Startsymbol, danach auf "Cisco VPN" Client und dann auf "VPN Client". Der VPN Client startet daraufhin.
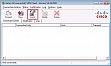
Im VPN Client klicken Sie bitte auf das Symbol "Import". Suchen Sie die entsprechende .pcf Datei und klicken Sie auf "Öffnen"
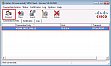
Klicken Sie bitte auf Connect.
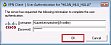
Bitte tragen Sie hier Ihren Benutzernamen (5-stellig) und Ihr Kennwort (8 stellig) ein.

Lesen Sie bitte die Informationen in diesem Fenster und klicken Sie auf "Continue". Daraufhin verschwindet das Fenster.
Sie sind nun mit dem Datennetz der Universität Halle verbunden und können universitätsinterne Dienste nutzen.
Viel Spaß!
