uniwlan1x
SecureW2 für Vista 32bit und 64bit Versionen
SecureW2_EAP_Suite_106.exe
(externe Datei)
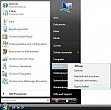
Bitte klicken Sie auf das Startsymbol, danach mit der rechten Maustaste auf "Netzwerk" und dann auf "Eigenschaften"
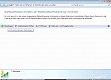
Unter dem Menüpunkt "Drahtlosenetzwerke verwalten" klicken Sie bitte auf "Hinzufügen".

Wählen Sie "Manuelles Netzwerk erstellen" und tragen Sie als "Netzwerkname" uniwlan1x ein (in "uniwlan1x" ist kein Leerzeichen enthalten!).
Wählen Sie den "Sicherheitstyp" WPA-Enterprise und den "Verschlüsselungstyp" TKIP aus.
Klicken Sie bitte auf "Weiter".
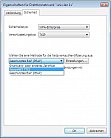
Unter der Registerkarte "Eigenschaften" wählen Sie bitte als "Methode für die Netzwerkauthentifizierung" das "SecureW2" aus.
Klicken Sie bitte anschließend auf "Eigenschaften".
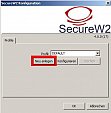
Klicken Sie bitte auf "Neu anlegen".

Bitte geben Sie einen Profilenamen ein und bestätigen Sie mit OK.

Unter der Registerkarte "Zertifikate" entfernen Sie bitte den Haken bei "Serverzertifikat überprüfen".
Klicken Sie danach auf die Registerkarte "Benutzerkennung".

Geben Sie nun Ihre Benutzerdaten ein.
Bitte schließen Sie nun alle Fenster mit "OK".
Sollten Sie Fragen haben, wenden Sie sich bitte an wlan@urz.uni-halle.de.
